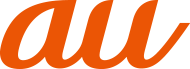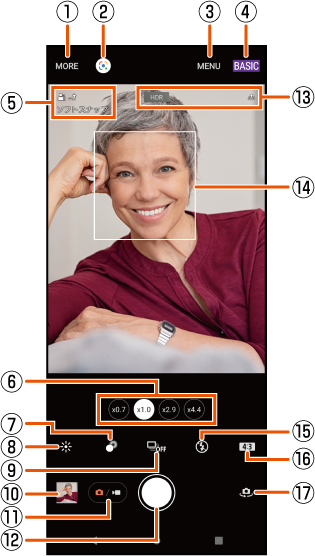
![]() MORE
MORE
撮影方法を選択します(▶こちら)。
![]() Googleレンズの起動
Googleレンズの起動
Googleレンズを起動します。カメラに映っているものを基に、検索をすることができます。
![]() MENU
MENU
設定項目を表示します(▶こちら)。
タップするとモードダイヤルが表示され、撮影モードを変更できます(▶こちら)。
![]() シーン/コンディション
シーン/コンディション
「フォト」モードの場合は、カメラが判断したシーンを検出してアイコンを表示します。また、カメラが移動している状態(![]() )、カメラが固定されている状態(
)、カメラが固定されている状態(![]() )、被写体が動いている状態(
)、被写体が動いている状態(![]() )を検出してアイコンを表示します。
)を検出してアイコンを表示します。
![]() レンズ切り替えボタン
レンズ切り替えボタン
アイコン(![]() (超広角レンズ)/
(超広角レンズ)/![]() (広角レンズ)/
(広角レンズ)/![]()
![]() (望遠レンズ))をタップすると、レンズが切り替わり、ズームインジケーターが表示されます。アイコンを左右(横画面の場合は上下)にドラッグするとズームが利用できます。
(望遠レンズ))をタップすると、レンズが切り替わり、ズームインジケーターが表示されます。アイコンを左右(横画面の場合は上下)にドラッグするとズームが利用できます。
![]() ぼけ効果の設定(▶こちら)
ぼけ効果の設定(▶こちら)
![]() 明るさ・色合いの調節(▶こちら)
明るさ・色合いの調節(▶こちら)
![]() ドライブモードの設定(▶こちら)
ドライブモードの設定(▶こちら)
撮影した写真を表示、共有、編集します。
再生画面で「![]() 」または「
」または「![]() 」をタップすると、Photo Pro画面に戻ります。
」をタップすると、Photo Pro画面に戻ります。
撮影した写真は「フォト」アプリからも確認できます。
![]() フォト(
フォト(![]() )/ビデオ(
)/ビデオ(![]() )切り替えボタン
)切り替えボタン
「フォト」モードと「ビデオ」モードを切り替えます。
![]() 撮影ボタン
撮影ボタン
動画撮影中は一時停止・停止ボタンが表示されます。
![]() ステータスアイコン表示エリア
ステータスアイコン表示エリア
位置情報の保存(ジオタグ)を設定した場合のアイコン、HDRで撮影できる場合のアイコンなどが表示されます。
![]() 顔オートフォーカス枠
顔オートフォーカス枠
人物や動物の顔を検出してピントを合わせます。
シャッターキーを半押ししたときは、緑色のオートフォーカス枠が表示され、瞳にピントを合わせます。
![]() フラッシュの設定(▶こちら)
フラッシュの設定(▶こちら)
![]() 縦横比の設定(▶こちら)
縦横比の設定(▶こちら)
![]() メインカメラ/フロントカメラの切り替え
メインカメラ/フロントカメラの切り替え
memo |
|
撮影方法などによって、表示や操作が異なります。 初期状態では「フォト」モードで撮影画面をタップするとタッチ追尾フォーカス枠が表示されます。被写体が動いてもピントを合わせ続けます。「 撮影時の状況によってはシーンが正しく認識されない場合があります。 |
撮影ボタンをタップして撮影する
![]() ホーム画面で[
ホーム画面で[![]() ]
]
![]() 「
「![]() 」をタップして「フォト」モードの撮影画面を表示
」をタップして「フォト」モードの撮影画面を表示
![]() 撮影ボタン(
撮影ボタン(![]() )をタップ
)をタップ
「ドライブモード」を「連続撮影」に設定すると、撮影ボタン(![]() )をロングタッチしている間は、連写ができます。
)をロングタッチしている間は、連写ができます。
シャッターキーを押して撮影する
![]() ホーム画面で[
ホーム画面で[![]() ]
]
![]() 「
「![]() 」をタップして「フォト」モードの撮影画面を表示
」をタップして「フォト」モードの撮影画面を表示
![]() シャッターキーを押す
シャッターキーを押す
オートフォーカス機能で撮影するときは、シャッターキーを半押しし、緑色のフォーカス枠が表示されたら、そのままシャッターキーを止まるまでしっかり押してください。
「ドライブモード」を「連続撮影」に設定すると、シャッターキーを押している間は、連写ができます。
音量キーで撮影する
「音量ボタン設定」を「シャッター」に設定する必要があります。
![]() ホーム画面で[
ホーム画面で[![]() ]
]
![]() 「
「![]() 」をタップして「フォト」モードの撮影画面を表示
」をタップして「フォト」モードの撮影画面を表示
![]() 音量キーを押す
音量キーを押す
「ドライブモード」を「連続撮影」に設定すると、音量キーを押している間は、連写ができます。
フロントカメラで撮影する際に、撮影画面に手のひらを向けることで自動的に撮影することができます。アイコンをタップするなどの操作をせずに自分撮りができます。
ハンドシャッターは「フォト」モードのフロントカメラでの撮影に対応しています。「ポートレートセルフィー」には対応していません。
「ハンドシャッター」をオンに設定する必要があります。
![]() ホーム画面で[
ホーム画面で[![]() ]
]
![]() 「
「![]() 」をタップして「フォト」モードの撮影画面を表示
」をタップして「フォト」モードの撮影画面を表示
![]() フロントカメラに切り替えてカメラに手のひらを向ける
フロントカメラに切り替えてカメラに手のひらを向ける
手のひらマークが表示されると撮影されます。
「![]() 」をタップしてセルフタイマーを設定できます。
」をタップしてセルフタイマーを設定できます。
memo |
|
オートフォーカス枠が表示されなかったときは、ピントが合わなかった可能性があります。 オートフォーカス枠の移動操作について 撮影画面をタップした箇所にオートフォーカス枠を移動できます。 被写体の顔を検出すると、顔の位置に枠が表示されます(最大で10個)。カメラからの距離と、中心からの距離のバランスにより、そのうち自動でピントを合わせた顔のみ白色の枠が表示されます。他の枠をタップして、ピントを合わせる顔を変更することもできます。 連写について 連写は「フォト」モードで撮影できます。ただし、フロントカメラは連写に対応していません。 連写した場合の撮影データは、保存先を「SDカード」に設定していても内部ストレージに保存されます。 |
撮影ボタンをタップして録画する
![]() ホーム画面で[
ホーム画面で[![]() ]
]
![]() 「
「![]() 」をタップして「ビデオ」モードの撮影画面を表示
」をタップして「ビデオ」モードの撮影画面を表示
![]() 撮影ボタン(
撮影ボタン(![]() )をタップ
)をタップ
録画開始音が鳴り、録画中画面が表示されます。
![]() 停止ボタン(
停止ボタン(![]() )をタップ
)をタップ
録画終了音が鳴り、録画が終了します。
一時停止/撮影ボタン(![]() /
/![]() )をタップすると録画を一時停止/再開できます。
)をタップすると録画を一時停止/再開できます。
シャッターキーを押して録画する
![]() ホーム画面で[
ホーム画面で[![]() ]
]
![]() 「
「![]() 」をタップして「ビデオ」モードの撮影画面を表示
」をタップして「ビデオ」モードの撮影画面を表示
![]() シャッターキーを押す
シャッターキーを押す
録画開始音が鳴り、録画中画面が表示されます。
![]() シャッターキーを押す
シャッターキーを押す
録画終了音が鳴り、録画が終了します。
音量キーで録画する
「音量ボタン設定」を「シャッター」に設定する必要があります。
![]() ホーム画面で[
ホーム画面で[![]() ]
]
![]() 「
「![]() 」をタップして「ビデオ」モードの撮影画面を表示
」をタップして「ビデオ」モードの撮影画面を表示
![]() 音量キーを押す
音量キーを押す
録画開始音が鳴り、録画中画面が表示されます。
![]() 音量キーを押す
音量キーを押す
録画終了音が鳴り、録画が終了します。
memo |
|
動画撮影時は、送話口/マイクを指などでふさがないようにしてください。 動画撮影中に撮影ボタン( 動画撮影中に静止画を撮影した場合は、シャッター音は鳴りません。 |
「フォト」「ビデオ」のほかに「スローモーション」「ポートレートセルフィー」などを利用して、さまざまな静止画や動画を撮影できます。
![]() ホーム画面で[
ホーム画面で[![]() ]
]
![]() [MORE]→撮影方法を選択
[MORE]→撮影方法を選択
各撮影画面で「![]() 」をタップすると、起動前のモードに戻ります。
」をタップすると、起動前のモードに戻ります。
memo |
|
「スローモーション」での撮影はシャッタースピードが高速になるため、撮影時には十分な明るさを確保する必要があります。 「スローモーション」は屋内や暗い場所など光量が不足する場所で撮影すると、画質が粗くなったり画像が暗くなったりすることがあります。 次の撮影データをmicroSDメモリカードに保存する場合は、高速書き込みが可能なmicroSDメモリカード(UHSスピードクラス1以上、またはスピードクラス10)の使用をおすすめします。 4Kビデオ スローモーション |
パノラマ撮影のご注意
次の場合、パノラマ撮影に適していません。
動きのある被写体があるとき
主要被写体とカメラの距離が近すぎるとき
空、砂浜、芝生などの似たような模様が続く被写体があるとき
大きな被写体があるとき
波や滝など、常に模様が変化する被写体があるとき
複数の画像を合成するため、つなぎ目がなめらかに記録できない場合があります。
暗いシーンでは画像がブレる場合や、撮影ができない場合があります。
蛍光灯など、ちらつきのある光源がある場合、合成された画像の明るさや色合いが一定でなくなり、うまく撮影できないことがあります。
パノラマ撮影される画角全体とピントを合わせたときの画角とで、明るさや色合い、ピント位置などが極端に異なる場合、うまく撮影できないことがあります。
表示される項目やアイコン、および操作は撮影方法、メインカメラ/フロントカメラによって異なります。
設定によっては、他の設定と同時に使用できない場合があります。
撮影方法によっては、アイコンが異なる場合があります。
![]() ホーム画面で[
ホーム画面で[![]() ]
]
![]() [MENU]→設定項目を選択
[MENU]→設定項目を選択
![]() 各項目を設定
各項目を設定
|
設定項目 |
説明 |
|
静止画の解像度を設定します。 解像度が高くなるほどデータ容量は大きくなります。 |
|
|
動画の解像度を設定します。 解像度が高くなるほどデータ容量は大きくなります。 |
|
|
ビデオ手ブレ補正:「ビデオ」モード |
撮影時の手ブレを軽減するかどうかを設定します。 |
|
記録ファイル形式(4K):「ビデオ」※1モード |
動画を4Kで撮影する際の圧縮方式を「H.264(AVC)」「H.265(HEVC)」から選択できます。 |
|
照明:「ビデオ」※1※2モードおよび「スローモーション」 |
暗い場所や逆光での動画撮影時に、フォトライトを使用して撮影するかどうかを設定します。 |
|
インテリジェントウインドフィルター:「ビデオ」モードおよび「スローモーション」 |
録音時、マイクに風があたることで発生する雑音を除去するかどうかを設定します。 |
|
セルフタイマー:「フォト」※3モード |
セルフタイマーの秒数を設定します。 設定した秒数が経過した後に撮影します。 光量が少ない撮影状況での静止画撮影時は、手ブレが起こりやすくなります。手ブレの防止としてもセルフタイマーの使用をおすすめします。 |
|
超広角レンズ補正:「フォト」※1※4モード |
被写体によりひずみが目立つ場合に、静止画のひずみを補正するかどうかを設定します。 画質優先 画質を優先する場合に設定します。 歪み補正優先 画質よりも補正が優先されます。 |
|
写真の撮影方法を設定します。 「1枚撮影」「連続撮影:Hi」※2「連続撮影:Lo」「セルフタイマー:10秒」「セルフタイマー:3秒」から選択できます。 「連続撮影」に設定した場合は、撮影ボタンをタップ、またはシャッターキーや音量キーを押し続けると連写できます。 |
|
|
ズーム設定:「フォト」※1モード |
ズーム方式を設定します。 デジタルズーム イメージセンサーで取得した映像をデジタル処理でズームします。 AI超解像ズーム 画質をより現実に近づけたデジタル処理でズームします。 |
|
フロントカメラに手のひらを向けることで自動的に撮影できます(▶こちら)。 |
|
|
フラッシュモード:「フォト」※5モード |
「オート」「強制発光」「赤目軽減」※1「OFF」「照明」※1※6 |
|
美肌効果:「フォト」モード |
肌をなめらかに補正して撮影するかどうかを設定します。 |
|
被写体の動きに応じてピントを合わせる方法を選択できます。 シングルAF シャッターキーを半押しするとピントを合わせて固定します(オートフォーカスロック)。動かない被写体を撮影するときに使用します。 コンティニュアスAF シャッターキーを半押ししている間ピントを合わせ続けます。動いている被写体を撮影するときに使用します。 |
|
|
フォーカスエリア枠色:「フォト」※1モード |
フォーカスエリア枠の色を変更します。 |
|
顔/瞳AF:「フォト」※1モード |
顔/瞳AFを利用するかどうかを設定します。 |
|
QRコード読み取り:「フォト」※1モード |
QRコードを読み取るかどうかを設定します。 |
|
タッチで合わせる:「フォト」※1モード |
撮影画面をタップしたときの動作を設定できます。 タッチ追尾フォーカス タップした被写体にピントを合わせ、被写体が動いても追尾してピントを合わせ続けます。 オートフォーカス タップした箇所にピントを合わせて固定します。 フォーカスと明るさ タップした箇所にピントと明るさを合わせて固定します。 |
|
グリッドライン |
撮影画面に目安となるグリッドラインを表示するかどうかを設定します。 |
|
音量キーに割り当てる機能を設定します。 ズーム ズームを調節します。 音量 音量を調節します(▶こちら)。 シャッター 静止画を撮影、動画の録画を開始/終了します。 |
|
|
カメラ操作音をシャッター音のみにするか、他の操作音も鳴らすかどうかを設定します。 |
|
|
撮影した静止画/動画の保存先を設定します。 |
|
|
プレビュー:「クリエイティブエフェクト」 |
静止画を撮影した直後にプレビューや編集画面を表示するかどうかを設定します。 |
|
位置情報を保存 |
静止画/動画に詳細な撮影場所を示す位置情報のタグ(ジオタグ)を付けるかどうかを設定します。 あらかじめ位置情報の設定を有効にする必要があります。位置情報の詳細については、「位置情報の設定をする」をご参照ください。 撮影画面に 位置情報取得中は |
|
シャッターキーを1秒以上長押ししてPhoto Proを起動するかどうかを設定します。 |
|
|
起動時の撮影モード |
Photo Proを起動したときの撮影モードを設定します。 |
|
モードダイヤルガイド |
モードダイヤル操作中の、各撮影モードのガイドを表示するかどうかを設定します。 |
|
Transfer & Tagging add-onモード:「フォト」モード |
Transfer & Tagging add-onアプリで画像を読み込むことができるようにするかどうかを設定します。 |
|
Bluetoothリモコン |
ソニー製リモコンをBluetooth®で接続して、Photo Proを操作できるようにするかどうかを設定します。 |
|
機能紹介 |
Photo Proに搭載されている機能の概要を確認できます。 |
|
チュートリアル |
Photo Proのチュートリアルを確認できます。 |
|
ヒント |
Photo Proの操作説明などを確認できます。 |
|
ユーザー補助 |
「ユーザー補助:法規制への一部対応について」を確認できます。 |
|
設定をリセット |
Photo Proの設定をリセットします。 |
※1 メインカメラ撮影時のみ対応しています。
※2 「望遠」レンズ・「超広角」レンズでは非対応です。
※3 フロントカメラ撮影時のみ対応しています。
※4 「超広角」レンズのみ対応しています。
※5 「超広角」レンズでは非対応です。
※6 「望遠」レンズでは非対応です。
|
設定項目 |
説明 |
|
|
|
「 「 「クリア」をタップすると設定がリセットされます。 |
|
|
|
フォーカス対象の背景をぼかすかどうかを設定します。 [ 「 |
|
|
|
写真の撮影方法を設定します。 「 「 「 |
|
|
セルフタイマー:「フォト」※4モードおよび「ポートレートセルフィー」 |
セルフタイマーの秒数を設定します。 設定した秒数が経過した後に撮影します。 セルフポートレートを撮影する場合や、集合写真を撮影するときなどに使用します。 手ブレの防止としてもセルフタイマーの使用をおすすめします。 「フォト」モード 「 「ポートレートセルフィー」 「 |
|
|
|
「 「 |
|
|
|
静止画の解像度を設定します。 解像度が高くなるほどデータ容量は大きくなります。 「フォト」モード 「 「ポートレートセルフィー」 「 |
|
|
HDR:「ビデオ」※2モード |
HDRを利用して撮影するかどうかを設定します。 HDRをオンにすると明暗に差のある状況でも見た目に近い臨場感のある動画を撮影できます。 「 他の機器などでHDRビデオとして再生するには、対応する機器やサービスが必要です。 |
|
|
照明:「ビデオ」※1※2※3モードおよび「スローモーション」 |
暗い場所や逆光での動画撮影時に、フォトライトを使用して撮影するかどうかを設定します。 「 |
|
|
ポートレートセルフィー詳細設定:「ポートレートセルフィー」 |
画面タッチ撮影 |
画面タッチ撮影をするかどうかを設定します。 「 |
|
ミラー |
静止画を鏡像で保存するかどうかを設定します。 「 |
|
|
ぼけ/美肌/肌の明るさ/目の大きさ/輪郭補正 |
アイコンをタップするとスライダが表示されます。スライダをドラッグして、効果の調節ができます。 「 「 |
|
|
エフェクトの切り替え:「クリエイティブエフェクト」 |
「 |
|
※1 「超広角」レンズでは非対応です。
※2 メインカメラ撮影時のみ対応しています。
※3 「望遠」レンズでは非対応です。
※4 フロントカメラ撮影時のみ対応しています。
この情報は役に立ちましたか?
評価にご協力ください。